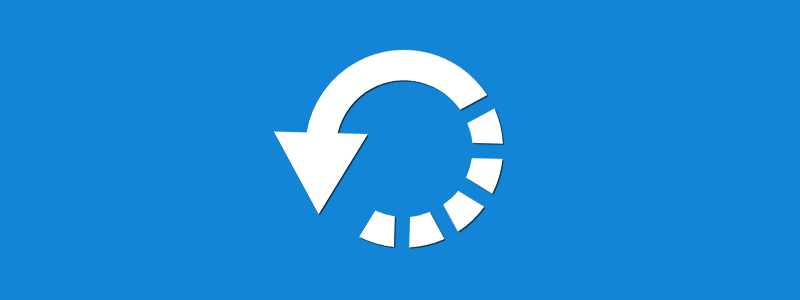Confira neste tutorial como adicionar o efeito de tempestade em uma foto com o Photoshop. Para criar o visual da chuva, usaremos alguns filtros combinados com modos de mesclagem e alguns ajustes.




Passo 2. Vá em “Camada” > “Nova” > “Camada” (“Layer” > “New” > “Layer”) ou pressione Ctrl+Shift+Alt+N para criar uma nova “camada” (“layer”);


Passo 3. Vá em “Filtro” > “Acabamento” > “Nuvens” (“Filter” > “Render” > “Clouds”);


Passo 4. Após a aplicação do filtro “Nuvens”, sua imagem ficará como a da foto abaixo;


Passo 5. Vá em “Filtro” > “Ruído” > “Adicionar Ruído” (“Filter”> “Noise”> “Add Noise”);


Passo 6. Defina os valores abaixo na caixa “Adicionar Ruído” e pressione “Ok”;


Passo 7. Vá em “Filtro” > “Desfoque” > “Desfoque de Movimento” (“Filters” > “Blur” > “Motion Blur”);


Passo 8. Defina os valores abaixo e pressione “Ok”;


Passo 9. Mude o modo de mesclagem da camada para “Tela” (“Screen”);


Passo 10. Pressione Ctrl+L para abrir a caixa de “Níveis” (“Levels”) e defina os valores abaixo;


Passo 11. Pressione Ctrl+T para abrir a caixa “Transformação Livre” (“Free Transform”). Com as teclas Shift+Alt pressionadas, clique no canto superior direito da caixa e aumente o efeito levemente;


Passo 12. Pressione Enter para finalizar a transformação e seu efeito de tempestade estará pronto.
Via Tech Tudo