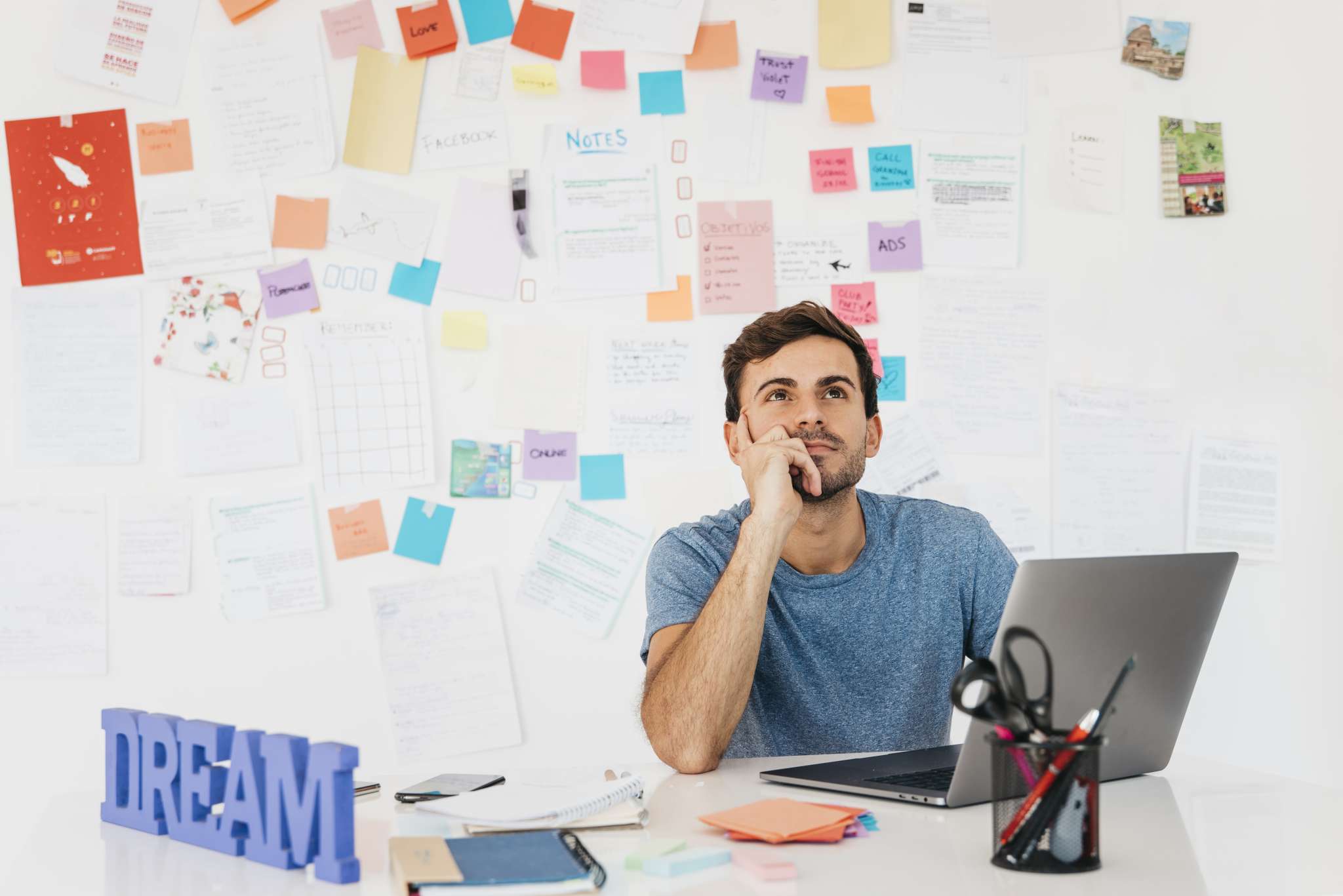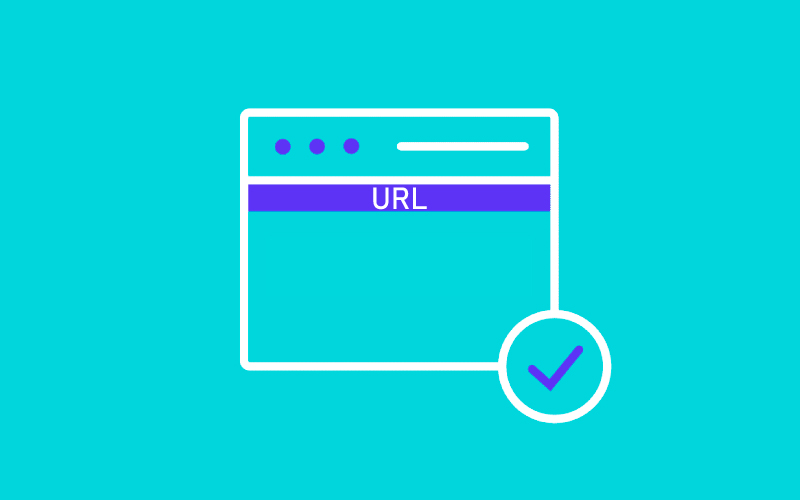
WordPress armazena dois links de endereços no banco de dados. Estes endereços determinam onde os arquivos do blog estão e onde o índice principal está. Em uma instalação normal, estes endereços são os mesmos, porém pode existir ocasiões em que você terá que acessar o banco de dados para alterar uma ou ambas definições de URL, vamos mostrar neste tutorial uma série de maneiras para realizar o procedimento.
Obs.: Artigo ou Seção com explicações avançadas. A seguir, estão explicações ou instruções para usuários avançados, o que pode exigir o conhecimento de termos e ferramentas não comuns.
Alguns exemplos que é necessário a alteração do URL manualmente.
- Se você já tentou alterar o URL do blog WordPress ou URL em Configurações e ocorreu um erro.
- Se você tiver movido para um domínio/subdomínio com um nome diferente.
Atenção: Faça backup dos seus dados antes de começar e armazene o backup em seu servidor local, como seu disco rígido por questões de segurança, na Brasil Web Host temos planos de backups automáticos para página php e html, nunca mais perca arquivos importantes, contrate hoje mesmo o Code Guard.
Editando o URL pelo arquivo wp-config.php
É possível corrigir a URL do site usando este recurso: Adicione essas duas linhas no seu wp-config.php, onde “exemplo.com” será o seu novo local do seu site.
define('WP_HOME','http://exemplo.com');
define('WP_SITEURL','http://exemplo.com');
Essa não é necessariamente a melhor solução, é apenas para codificar os valores no próprio site. Você não será capaz de editá-los no painel Administrativo de configurações gerais quando se usa este método.
Mudando URL editando o arquivo functions.php
Você pode mudar o URL do site editando o arquivo functions.php do seu tema atual, ele adicionará a opção da novo URL ao arquivo de configuração.
1. Adicione estas duas linhas, logo após a linha “<?php” (mude onde estiver “exemplo.com” para o nome do seu site)
update_option('siteurl','http://exemplo.com/blog');
update_option('home','http://exemplo.com/blog');
2. Acesse a página de administração, atualizando algumas vezes o navegador, até que a página carregue normalmente. Verifique algumas páginas do seu site também se carregam normais.
3. Agora, remova as linhas que adicionou ao arquivo functions.php
Se não houver o functions.php no tema: Deverá criar um novo arquivo de texto chamado functions.php. Edite com o seu editor de código favorito, como notepad, sublime entre outros e adicione o código abaixo, usando seu próprio URL, em vez de exemplo.com:
<?php
update_option('siteurl','http://exemplo.com/blog');
update_option('home','http://exemplo.com/blog');
Faça o Upload para o diretório do tema, em seguida, faça como indicado acima nos passos 2 e 3 e remova o arquivo depois. Verifique se funcionou.
Método por relocação
WordPress suporta um método de transferência automática, que vai descobrir e atualizar esses valores automaticamente para você. Este método é destinado a ser uma ajuda rápida, quando fizer a realocação de um site de um servidor para outro.
Para usá-lo:
1. Edite o arquivo wp-config.php
2. Depois de “define” adicione:
define('RELOCATE',true);
3. Acesse a página wp-login.php pelo navegador.
4. Faça Login normalmente.
Quando RELOCATE é definido como true, o URL do site será atualizado automaticamente para qualquer caminho que você está usando para acessar a tela de login. Isso vai fazer a seção Admin funcionar no novo URL, mas não vai corrigir qualquer outra parte da instalação. Estas outras ainda terá de alterar manualmente.
Você deve remover a linha adicional depois que o site está instalado e funcionando. NÃO deixe ele habilitado.
Mudando o URL diretamente no Banco de Dados
1. Importante: faça Backup do seu banco de dados e salve uma cópia no seu disco rígido, antes de realizar esse procedimento.
2. Faça login no phpMyAdmin acessando o seu painel cPanel do seu provedor.
3. Clique em Banco de Dados na barra lateral esquerda.
4. Uma lista de todos os bancos de dados aparecerá. Escolha o bando de dados do seu WordPress em específico.
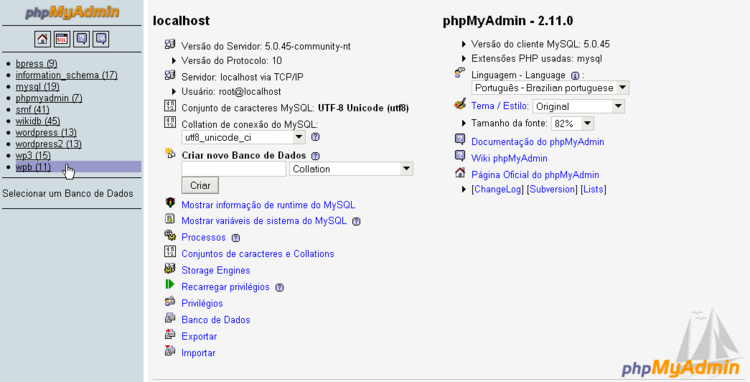
5. Todas as tabelas do seu banco de dados aparecerá na tela.
6. Na lista a esquerda, procure por wp_options.
Nota: O prefixo da tabela pode ser diferente, se você escolheu outros quando estava instalando manualmente.
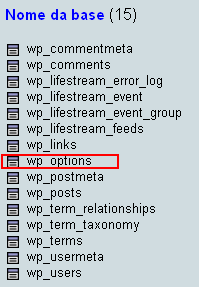
7. A tela mostrará uma lista de todos os campos na tabela wp_options.
8. No campo option_name, procure por siteurl

9. Após localizar o siteurl, clique no ícone do lápis para editar o endereço.
10. A tela Editar Campo aparecerá.
11. Coloque no option_value o novo endereço do blog, os demais campos deixe como está e clique em Executar.
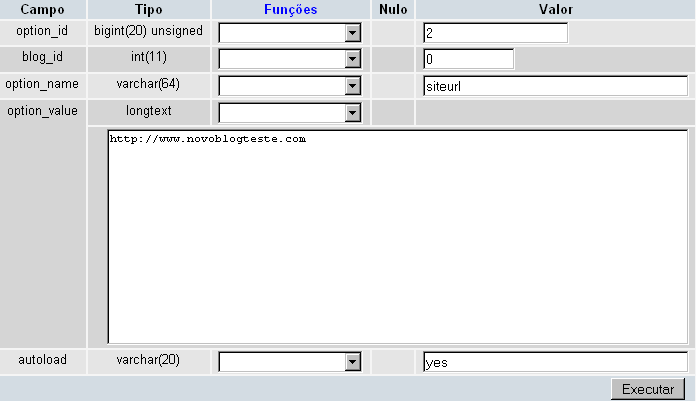
12. Retornará para a tabela wp_options.
13. Procure pelo campo home na tabela e clique no lápis para Editar Campo. Nota Há várias página dentro da tabela wp_options. Procure pelo símbolo > para navegar por ela.
![]()
14. Novamente, no campo option_value, mude a URL para o novo lugar.
15. Verifique se está correto e clique em Executar.
16. Para quem possui multisite, não esqueça de alterar o campo domain da tabela wp_blogs seguindo o mesmo padrão. Isso evitará que a rede dê erro ao administrador quando tentar acessá-la. É um passo importante para os que procuram somente incluir o “www.” em seus URLs e já fizeram os passos anteriores.
Alteração por prefixos de Tabelas
Como muitos administradores do WordPress, você pode estar executando vários domínios do seu WordPress fora de uma instalação com vários wp-config.php . Muitos desses, envolvem configuração de prefixos de tabela dinâmica e se você acabar alterando o prefixo de tabela, deve atualizar várias entradas na tabela prefix_ também.
Lembre-se que as mudanças são permanentes e SQL que você deve fazer backup do primeiro banco de dados:
UPDATE `newprefix_usermeta` SET `meta_key` = REPLACE( `meta_key` , 'oldprefix_', 'newprefix_' );
Mudando os arquivos de modelo pelo tema instalado.
Abra cada arquivo de modelo e procure por quaisquer referências inseridas manualmente para o seu antigo nome de domínio e substitua-o por um novo. Procure por links específicos codificados a mão que você possa ter inserido nos vários arquivos de modelo, como sidebar.php e footer.php.
O WordPress usa uma tag de template chamada bloginfo () para gerar automaticamente o endereço do site a partir das informações inseridas no painel de Administração >> Configurações >> Geral. A tag nos seus arquivos de modelo não precisará ser modificada.
Mudando o arquivo Config
Você precisará atualizar seu arquivo de configuração do WordPress se o seu banco de dados foi movido ou alterado. Você só precisará modificar o arquivo de configuração se:
- Seu banco de dados foi movido para outro servidor e não está em execução no localhost
- Você renomeou seu banco de dados
- Você alterou o nome de usuário do banco de dados
- “‘Faça uma cópia de backup do seu arquivo wp-config.php.”
- Abra o arquivo wp-config.php em um editor de texto.
- Revise seu conteúdo. Em particular, você está procurando a entrada do host do banco de dados.
- Salve o arquivo.
Mudando o arquivo .htaccess
Depois de alterar as informações no painel Administração >> Configurações >> Geral, você precisará atualizar o arquivo .htaccess se estiver usando Links Permanentes ou qualquer reescrita ou redirecionamento.
- Faça uma cópia do seu arquivo .htaccess isso não é uma recomendação, mas um requisito de segurança. Abra o arquivo .htaccess em seu editor de texto favorito, revise seu conteúdo, procurando por quaisquer reescritas ou redirecionamentos personalizados que você tenha inserido anteriormente. Copie-os para outro arquivo de texto para gerar uma copia de segurança.
- Após realizado a cópia de segurança acima, acesse o painel Administrativo do WordPress em >> Configurações >> links permanentes e altere os links, essa modificação irá atualizar também no arquivo .htaccess.
- Abra o arquivo .htaccess e verifique se suas alterações foram gravadas. Se não, copie-os do arquivo salvo e cole-os no novo arquivo .htaccess.
- Faça as alterações necessárias nos redirecionamentos personalizados para refletir ao novo endereço do seu site.
- Salve o arquivo.
- Teste esses redirecionamentos para garantir que eles estão funcionando.
- Caso cometa algum erro, você pode restaurar seu banco de dados a partir do seu backup e tentar novamente. Portanto, tenha atenção em realizar esses procedimentos.
Essas são algumas opções para mudar o URL do seu site manualmente, porém é possível fazer todo esse processo de forma automática e fácil, usando o plugin ALL-in-One WP Migration, confira o nosso tutorial
Fonte: Blog WordPress