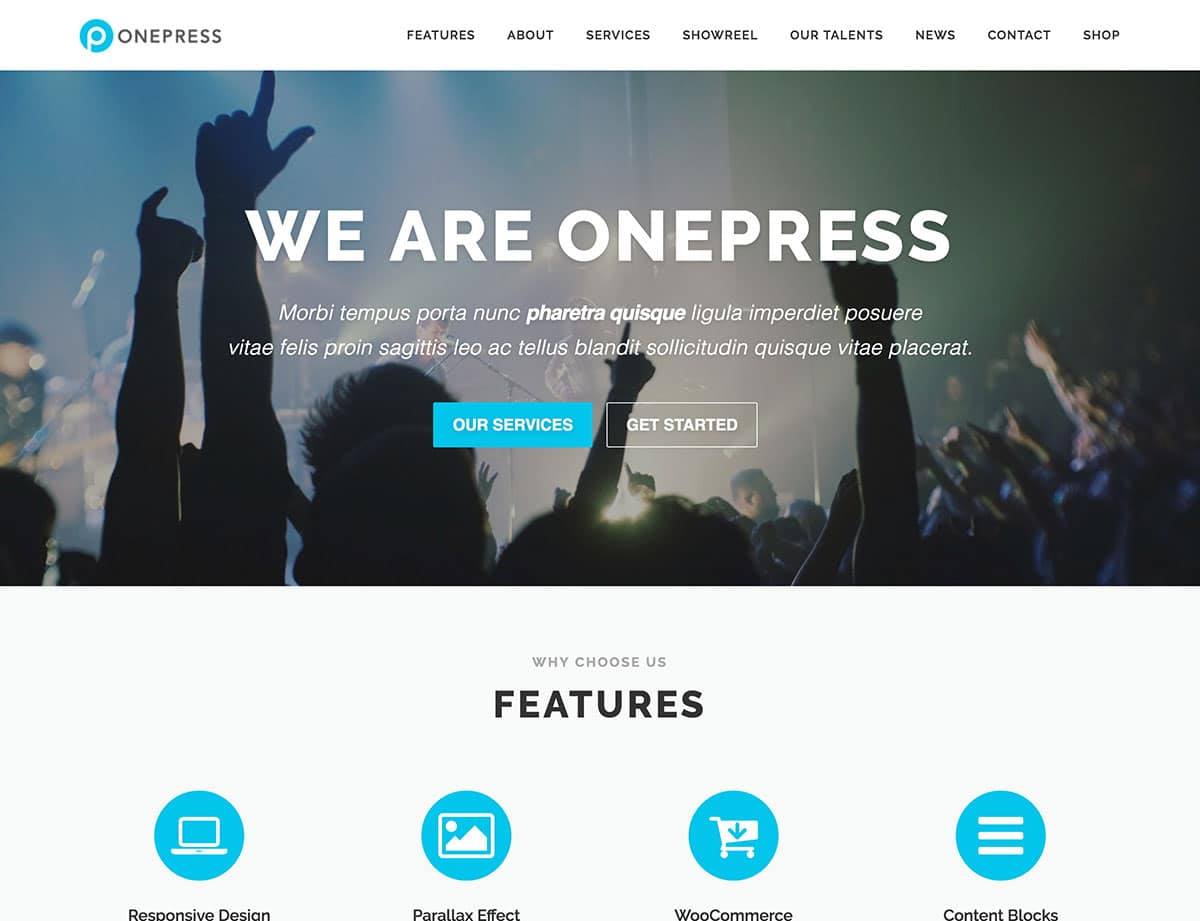Neste tutorial, mostraremos como escanear documentos e fotos no Windows 7 com um scanner ou multifuncional. Primeiro, ensinaremos o escaneamento pelo Windows, depois oseditores de imagem e, por fim, o software Central de Soluções HP. Os dois primeiros métodos são bem simples e podem ser usados em qualquer modelo de scanner ou multifuncional, enquanto o último é apenas para os usuários que possuem aparelhos da marca HP.
Passo 1. Ligue o aparelho e coloque o documento ou foto em cima da “mesa” de vidro com a parte que você pretende escanear virada para baixo;
Pelo Windows
Passo 2. Clique no botão “Iniciar” e, em seguida, em “Dispositivos e Impressoras”;
Passo 3. Localize o dispositivo e clique com o botão direito sobre ele e selecione a opção “Iniciar verificação”;


Passo 4. Defina a cor da imagem, o formato de arquivo (BMP, JPG, PNG ou TIF) e a resolução (valor de 300 DPI costuma ser o mais indicado para impressão);


Passo 5. Clique em “Digitalizar” e aguarde até o processo ser concluído. Caso você queira apenas uma parte do documento, clique em “Visualizar” e arraste as linhas pontilhadas para selecionar a área desejada;


Passo 6. Após clicar em “Digitalizar”, aperte “Importar” para salvar o arquivo de imagem;
Por padrão, as imagens são salvas na pasta “Imagens”, na “Biblioteca”. Para alterar o diretório, clique em “Configurações de importação” e escolha a nova pasta.
Pelo Paint
Além disso é possível digitalizar documentos e fotos pelas opções dos editores de imagem, como o Photoshop e o Paint.
Passo 7. Com o Paint aberto, clique no botão do canto superior esquerdo e selecione a opção “De scanner ou câmera”;


Passo 8. Escolha o tipo de digitalização no menu à esquerda: “Imagem colorida”, “Imagem em escala de cinza”, “Texto ou imagem em preto-e-branco” ou “Configurações personalizadas”;


Passo 9. Clique em “Ajuste a qualidade da imagem digitalizada” e defina as opções de resolução e cor desejada;


Passo 10. Você pode selecionar apenas uma área do documento. Após definir todas as opções, clique em “Digitalizar”;
Passo 11. A imagem digitalizada será aberta no próprio Paint. Salve-a no local que preferir;
Pela Central de Soluções HP
Ainda existe a opção de escanear documentos pela Central de Soluções HP. Vamos considerar que o programa (normalmente fornecido em um CD) já está instalado no computador.
Passo 12. Abra a Central de Soluções HP e clique em “Digitalizar imagem” ou “Digitalizar documento”;


Passo 13. Selecione a opção de digitalização desejada e clique em “Digitalizar”;
Passo 14. Clique em “Alterar configurações” para definir as opções de digitalização (cor, resolução, pasta de destino etc.);


Passo 15. Ajuste as opções finais e clique em “Concluir” para salvar o arquivo.


Pelos três métodos é possível digitalizar fotos ou arquivos. Lembre-se de ajustar as opções de acordo com as suas necessidades.
Fonte: Tech Tudo.